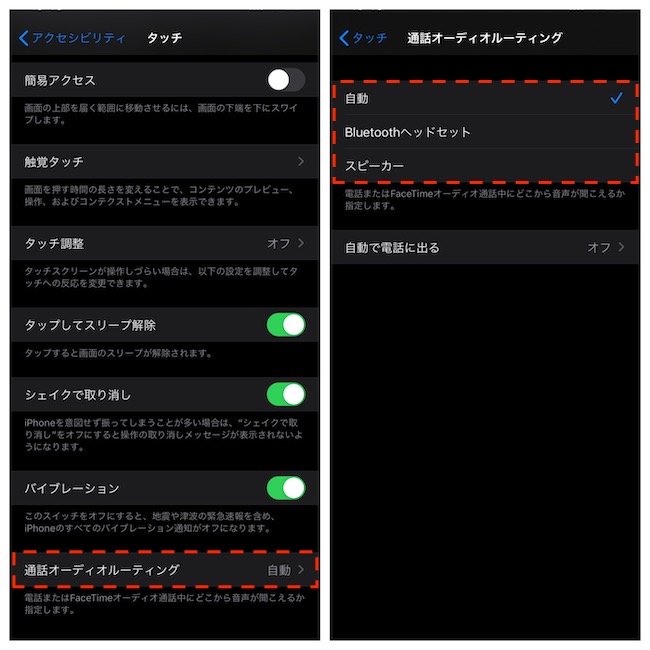
意外と知らない Iphoneのイヤホンを使う時の基本設定 Dime アットダイム
1 「設定」→「アクセシビリティ」→「タッチ」の順に画面を開きます 2 「通話オーディオルーティング」をタップします 3 「スピーカー」にチェックを入れます 4 以降着信があると、応答後は自動的に内蔵スピーカー/マイクに切り替わり通話が進みます 関連キーワード イヤホン Bluetooth iPhoneアプリ iOS URLをコピー ※本記事は掲載時点の情報であり、最新のものとは異なトップページ > Amazon > 車&バイク > カーナビ・カーエレクトロニクス > FMトランスミッタ > FMトランスミッター ブルートゥース 車載用 Bluetoothレシーバー 音楽 ハンズフリー通話 無線 USB充電ポート iPhone、サムスン、などのハンズフリー通話、AUX、TFカード、Uディスク再生
Iphone ブルートゥース 通話 設定
Iphone ブルートゥース 通話 設定-1 ナビの「MENU」ボタンを押す (または「設定・編集」ボタンを押す) 2 「設定・編集」をタッチ (ナビにより表示されません) 3 ヘルプネットやハンズフリー通話等を利用するため、ナビとiPhoneをBluetooth接続します。 「Bluetooth」タブの「機器登録・接続」をタッチ 4 「追加」をタッチ Bluetooth機器は5台まで登録が可能です。 5台以上登録する場合は、利用しないBluetooth機 ホーム画面の「設定」をタップします。 設定です。 「Bluetooth」をタップします。 この例では、Bluetoothが「オン(緑色)」になっています。 「Bluetooth」を「オフ」にしましょう。 これでBluetoothが「オフ(白色)」になりました。 AirDrop、AirPlay、および

楽天市場 全品1点5 2点10 Offクーポン スポーツイヤホン ブルートゥースイヤホン Mp3 プレーヤー イヤホン ワイヤレスイヤホン ヘッドフォン Bluetooth 5 0 ヘッドホン Iphone ブルートゥース 高音質 通話 防水防汗 Ipx5 マイク内蔵 マグネット搭載 首掛け ハンズ
ペアリングするにはiPhoneとBluetooth機器と共に設定する必要があります。 まず、iPhone側で、設定、Bluetoothをタップしてオフになっていたらオンにします。 iPhoneはBluetooth機器を探し出します。 Bluetooth機器が無くても探し続けます。 従い、Bluetooth機器との接続が無いのであればオフにする事でバッテリーの消費を防ぐ事が出来ます。 ここではELECOM社製のヘッドセットに電源を iPhone で、「設定」>「電話」>「WiFi 通話」の順にタップします。 「ほかのデバイスでの WiFi 通話を追加」をタップします。 1 つ前の画面に戻り、「ほかのデバイスでの通話」をタップします。 「ほかのデバイスでの通話を許可」がオンになっていない場合はオンにします。 「通話を許可」の下に、通話可能なデバイスのリストが表示されます。 WiFi 通話を使いたい各デバイ コントロールセンターでBluetoothボタンをオンにする 設定 → Bluetooth でアクセサリに接続する 時刻が午前5時になる iPhoneを再起動する WiFiやBluetoothを完全にオフにする iPhoneでWiFiやBluetoothを完全にオフにしたい場合、コントロールセンターでは無く 設定アプリ でWiFiもしくはBluetoothの設定を変更する必要があります。 設定 → WiFi → WiFi をオフにする。 設定 →
Walless『Bluetooth ヘッドセット50 ワイヤレスブルートゥースヘッドセット』 この手のタイプであれば両耳を塞がなくていいので、通話しながら周囲 Bluetoothイヤホンを使用中に電話があるとどうなるかですが、呼び出し音はBluetoothイヤホンから聞こえます。 そのとき聴いている音楽は自動的に停止され、音声で発信者を知らせる設定 (「設定」→「電話」→「音声で知らせる」画面で変更可能)をヘッドフォンにしている場合は、連絡先に登録されている相手の名前も読み上げられます。 バイブレーションを有効にしてい設定アプリ iPhoneは「受信」、Bluetooth機器は「送信」という状態にしないと、接続されないんですよね。 電池のプラスとマイナスみたいなものです。 iPhoneで受信ONにする 次にiPhoneでBluetoothの電波の受信をONにします。 コントロールセンター、設定アプリなどいろんなところで簡単にONにできます。 表示が青くなっていれば「受信状態」です。 接続画面で自分のデバイスか
Iphone ブルートゥース 通話 設定のギャラリー
各画像をクリックすると、ダウンロードまたは拡大表示できます
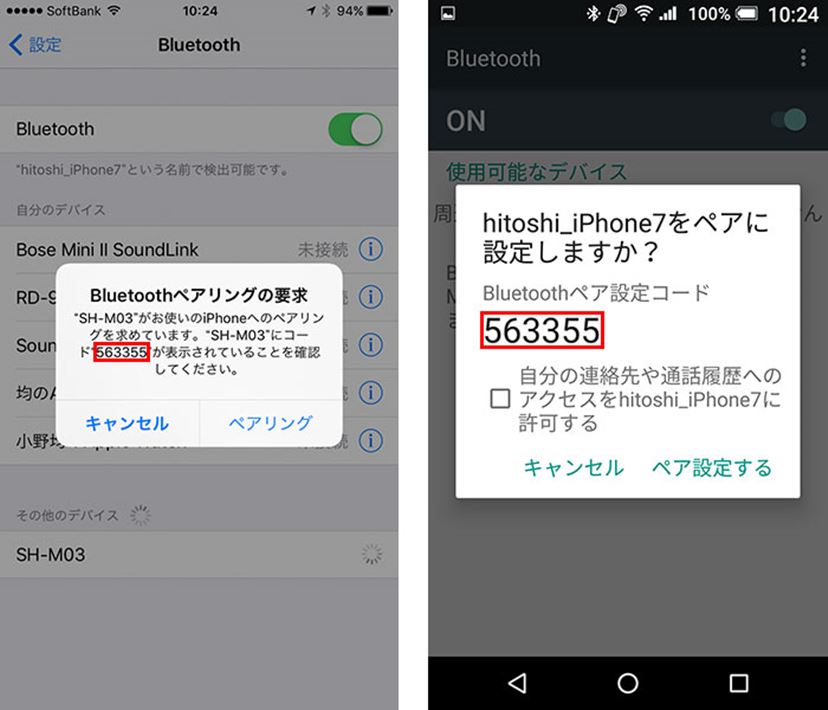 | 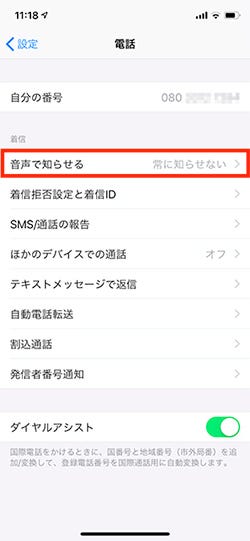 | |
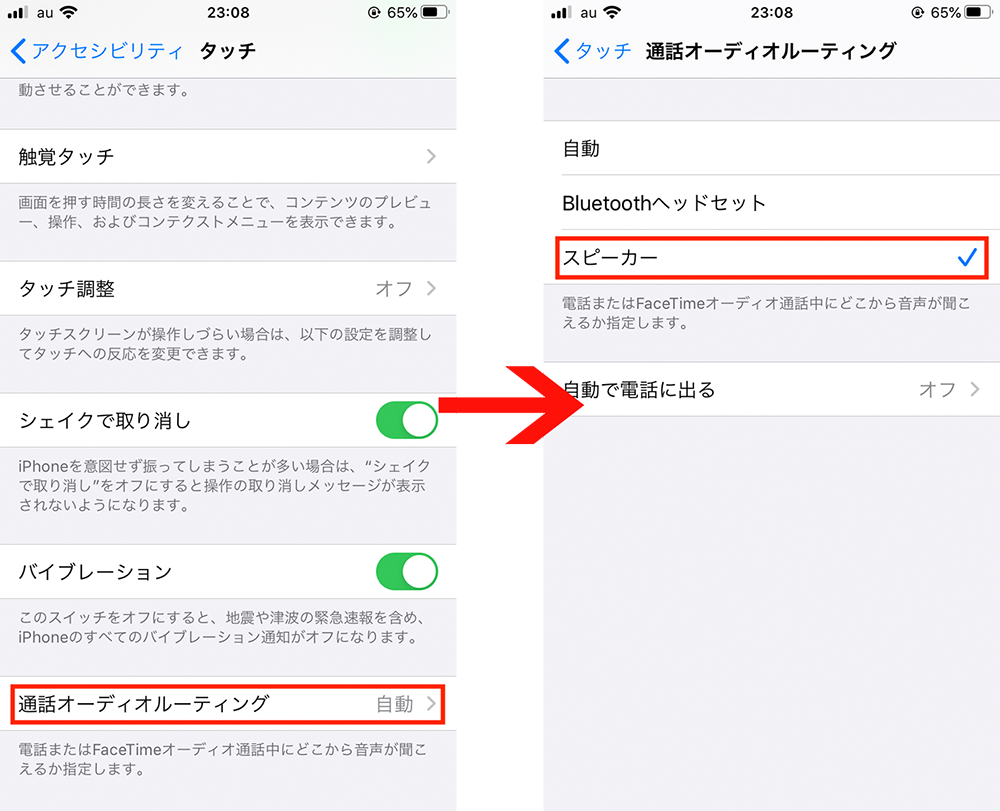 | 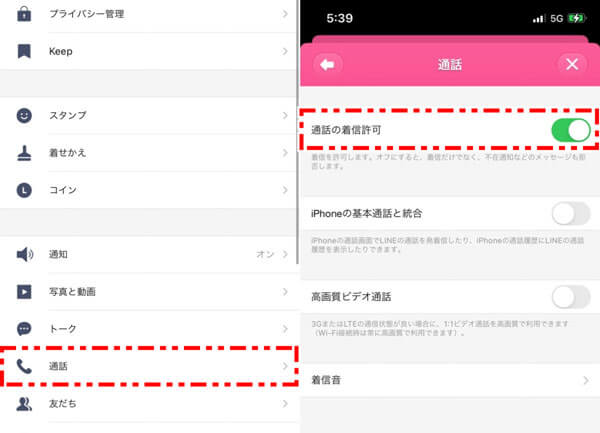 |  |
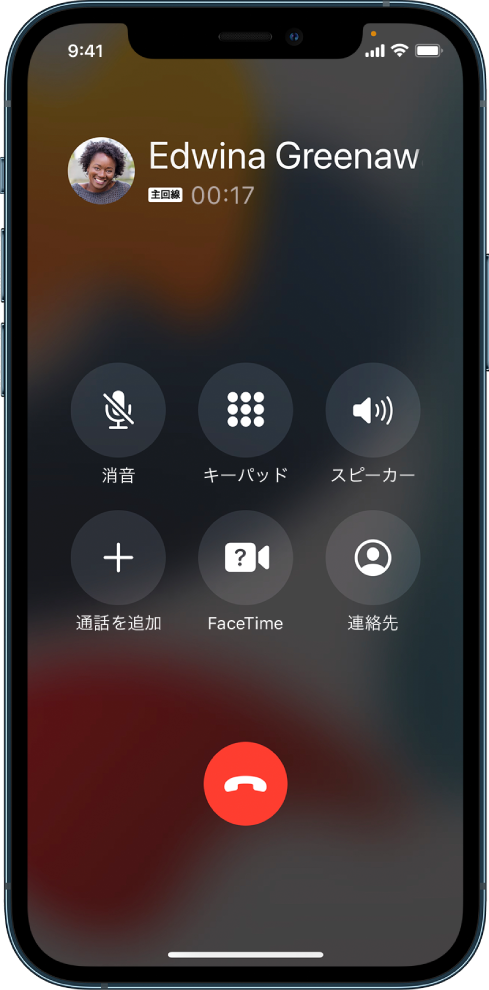 | 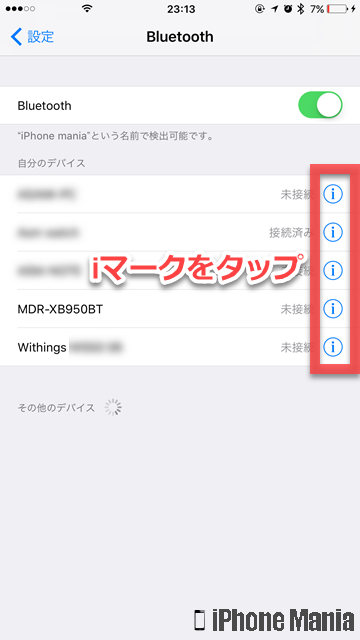 | |
「Iphone ブルートゥース 通話 設定」の画像ギャラリー、詳細は各画像をクリックしてください。
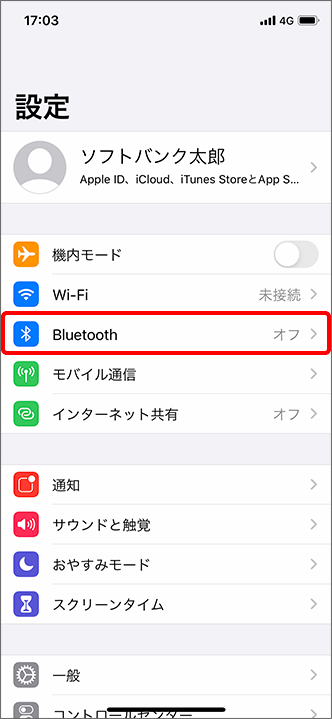 | 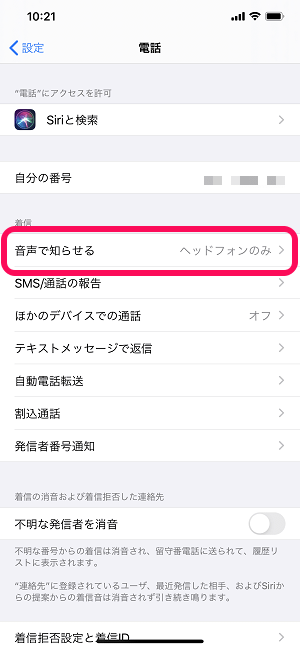 | |
 | ||
 | ||
「Iphone ブルートゥース 通話 設定」の画像ギャラリー、詳細は各画像をクリックしてください。
 |  | 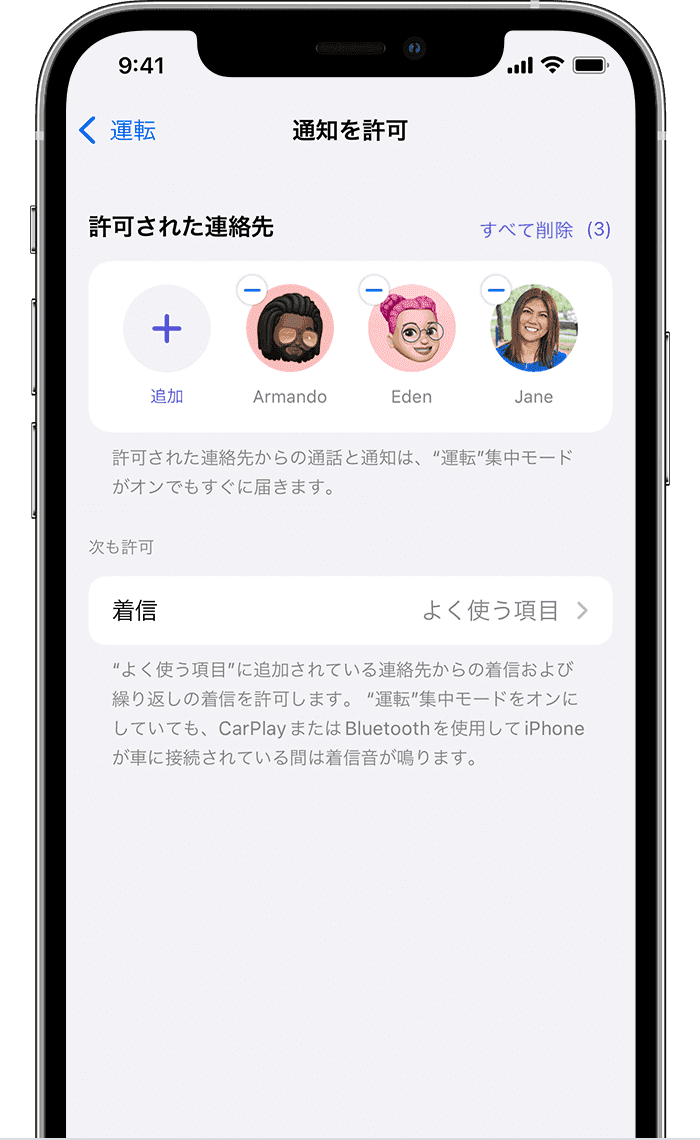 |
 |  | |
 | 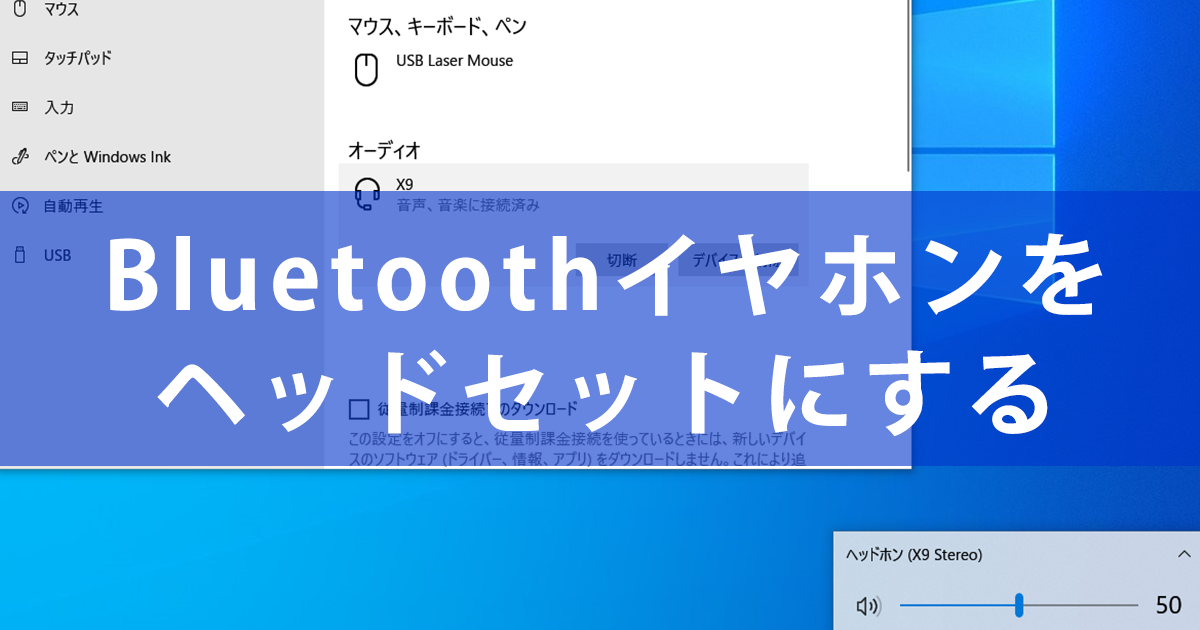 | |
「Iphone ブルートゥース 通話 設定」の画像ギャラリー、詳細は各画像をクリックしてください。
 | 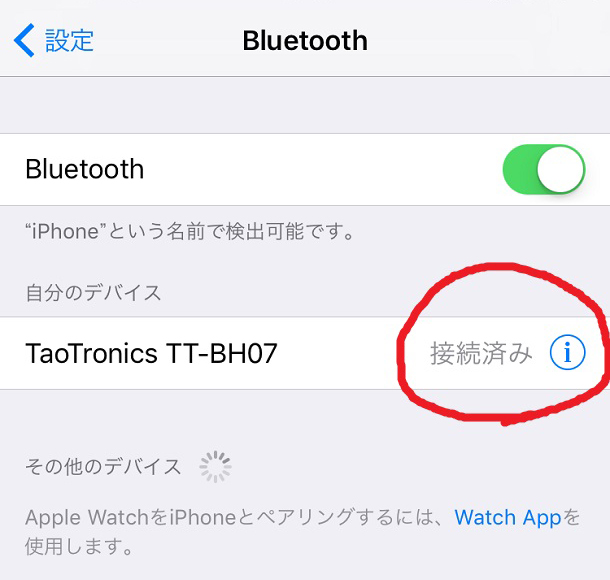 |  |
 | 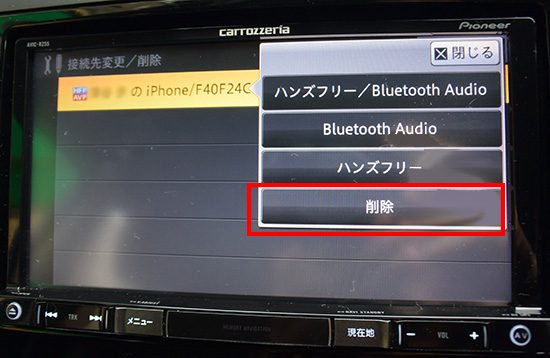 | |
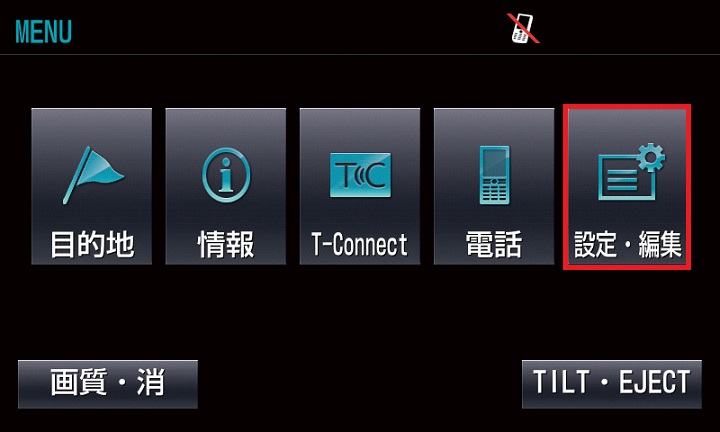 |  | |
「Iphone ブルートゥース 通話 設定」の画像ギャラリー、詳細は各画像をクリックしてください。
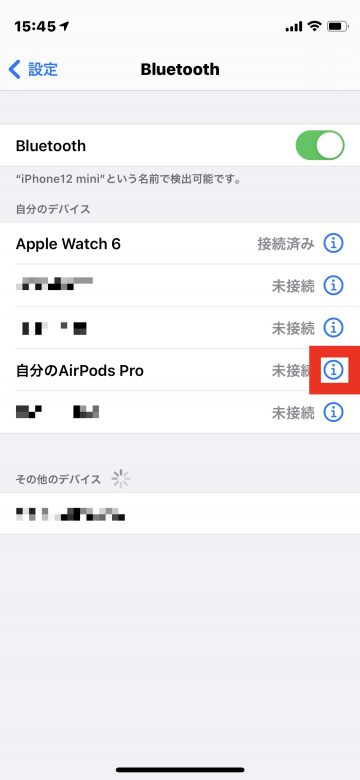 |  |  |
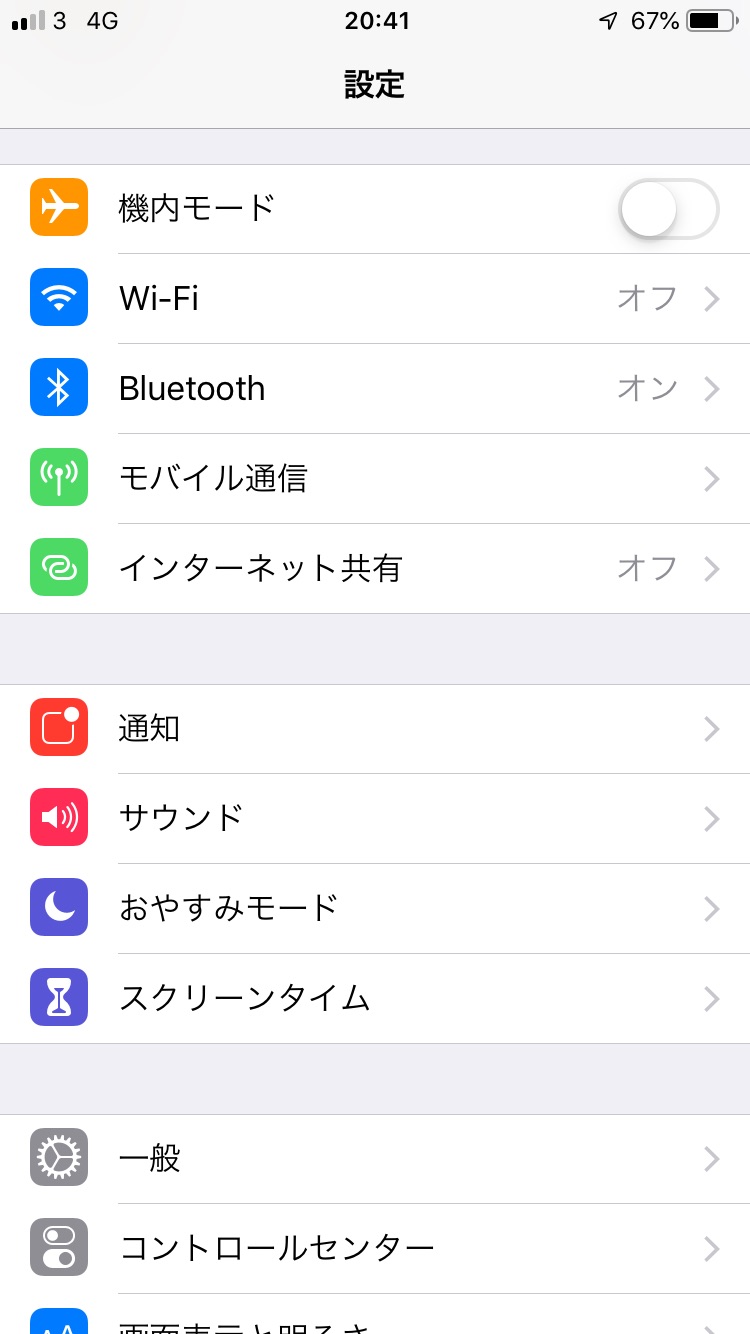 |  | |
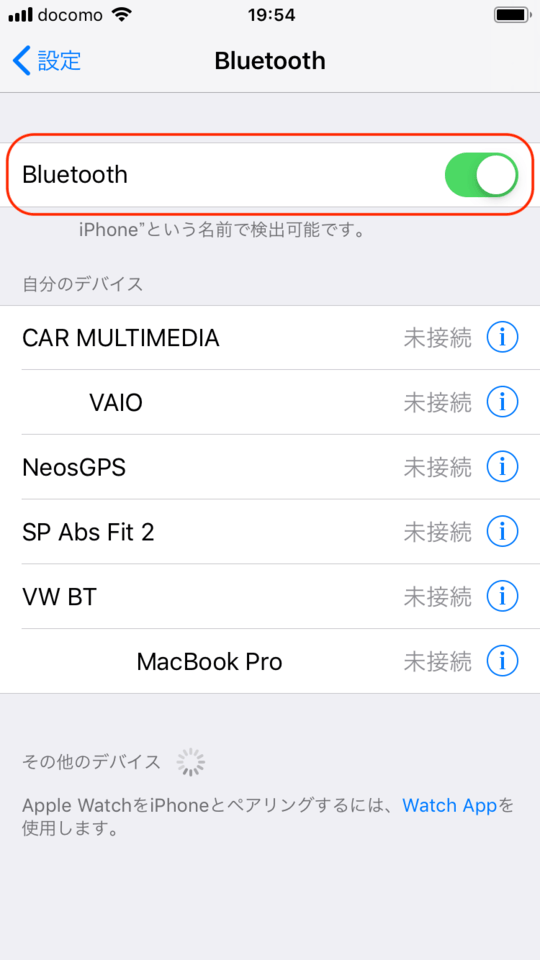 |  |  |
「Iphone ブルートゥース 通話 設定」の画像ギャラリー、詳細は各画像をクリックしてください。
 | ||
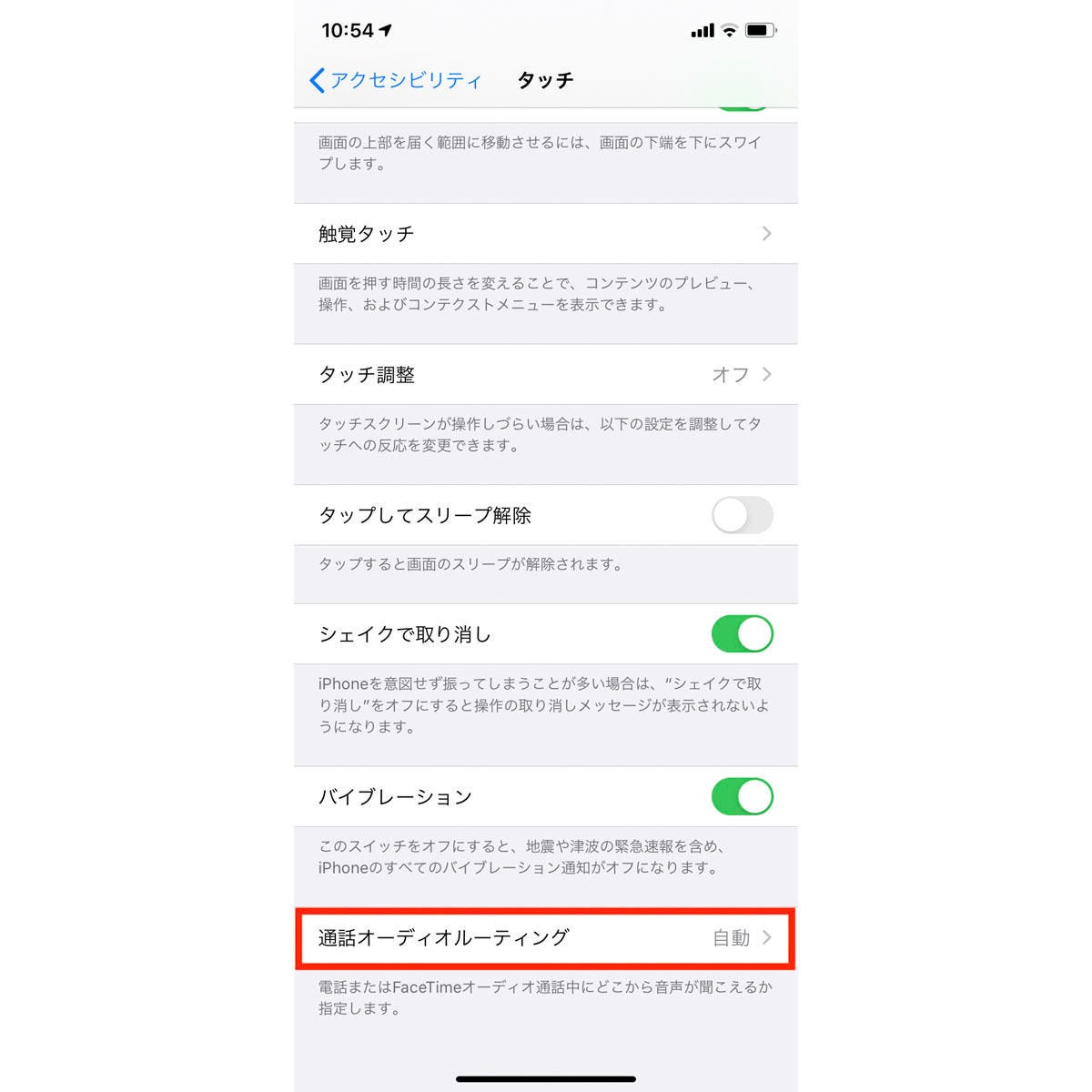 | 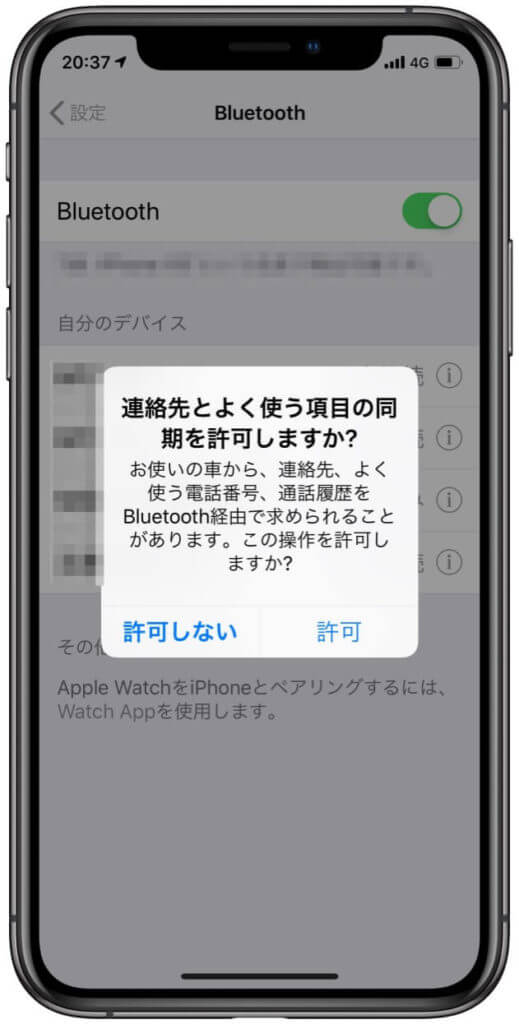 | |
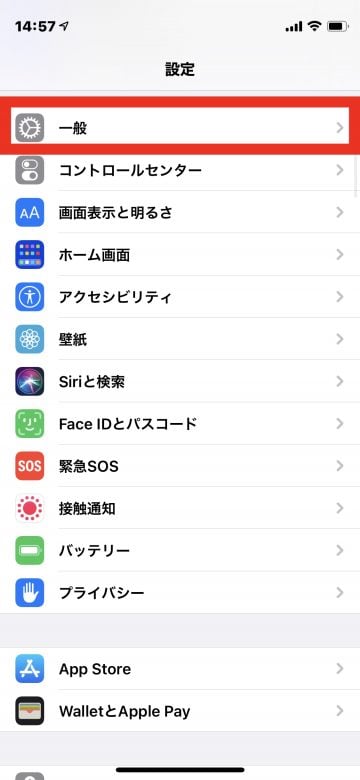 |  | |
「Iphone ブルートゥース 通話 設定」の画像ギャラリー、詳細は各画像をクリックしてください。
 |  | 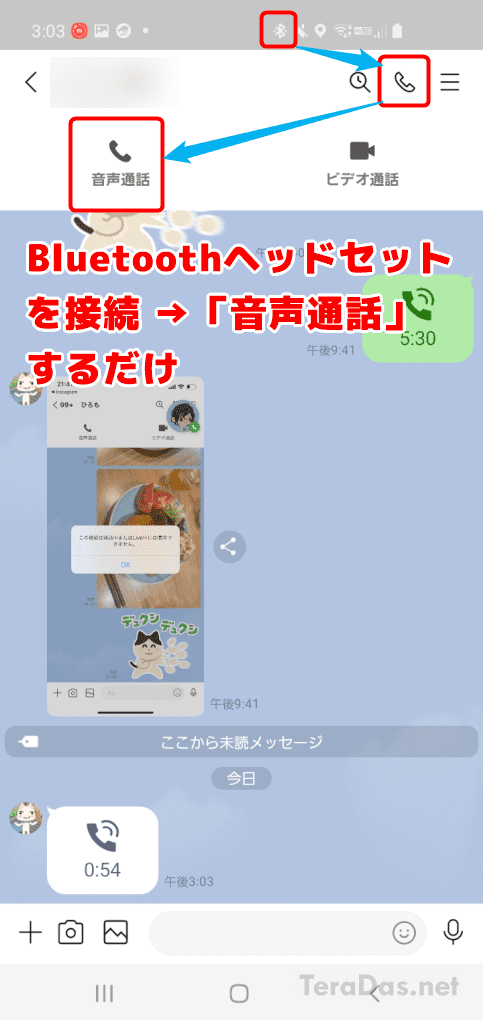 |
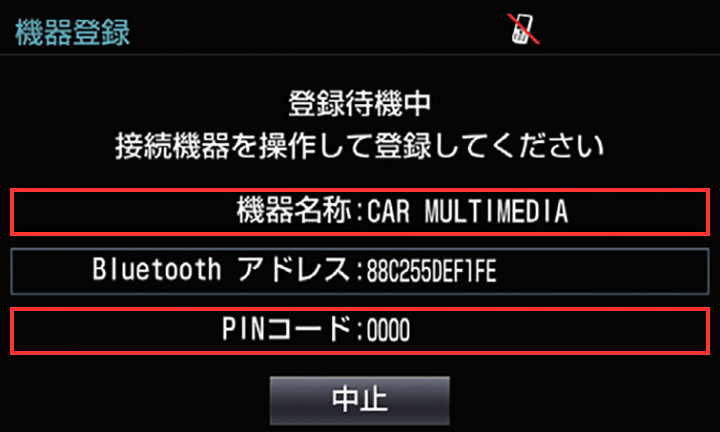 | 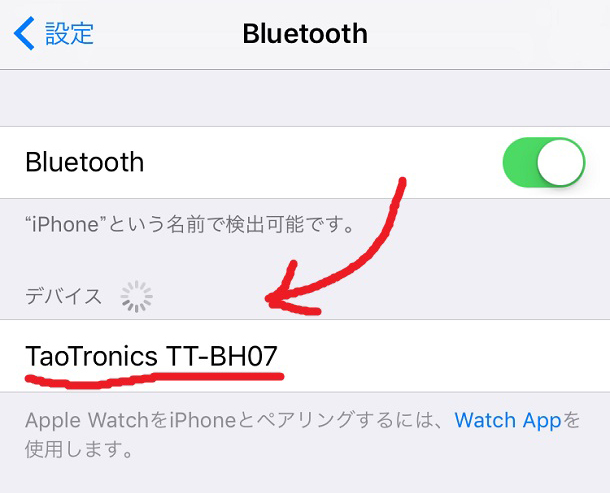 | |
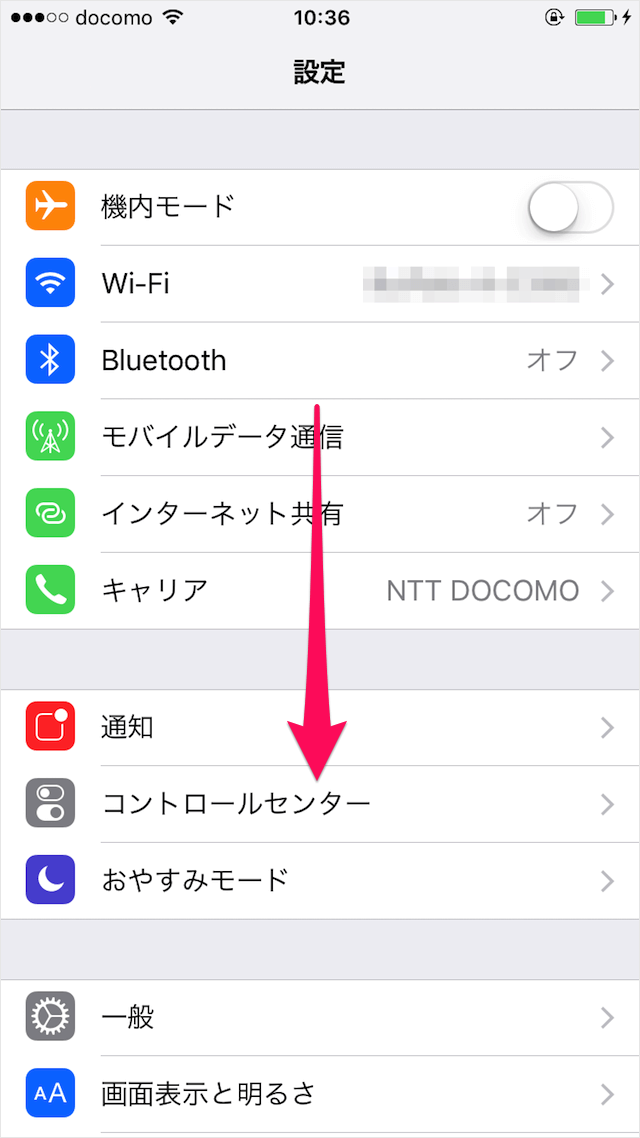 | 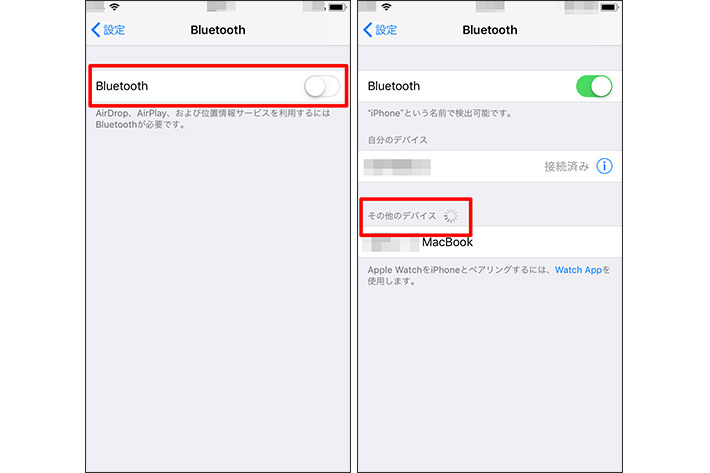 |  |
「Iphone ブルートゥース 通話 設定」の画像ギャラリー、詳細は各画像をクリックしてください。
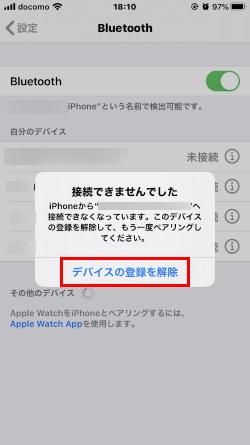 | 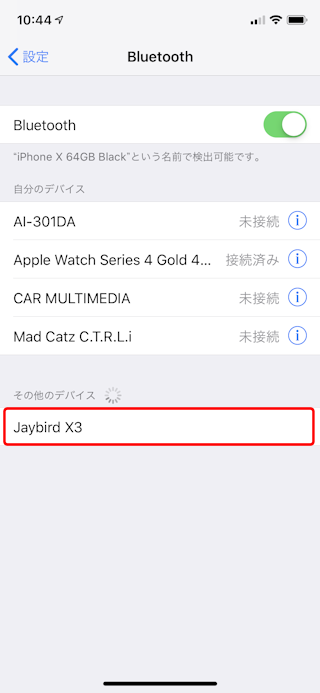 |  |
 | 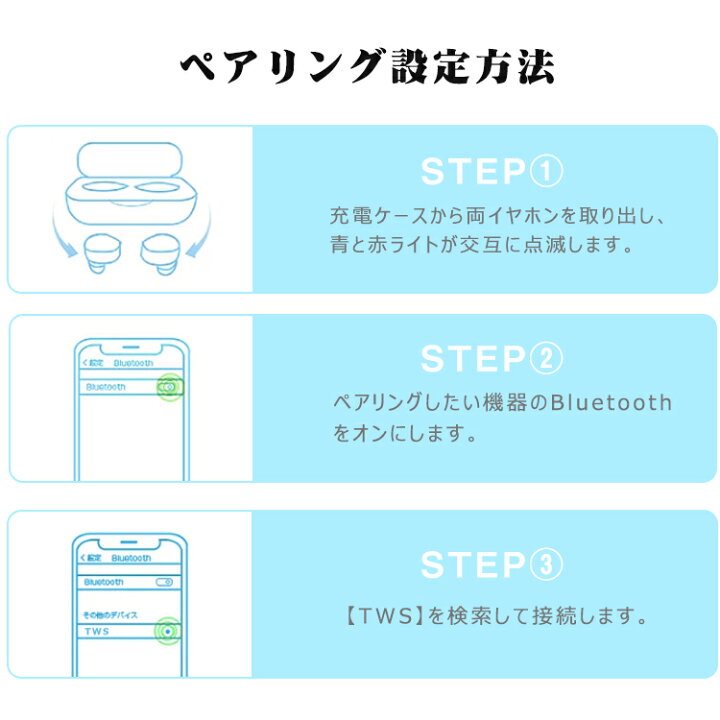 | 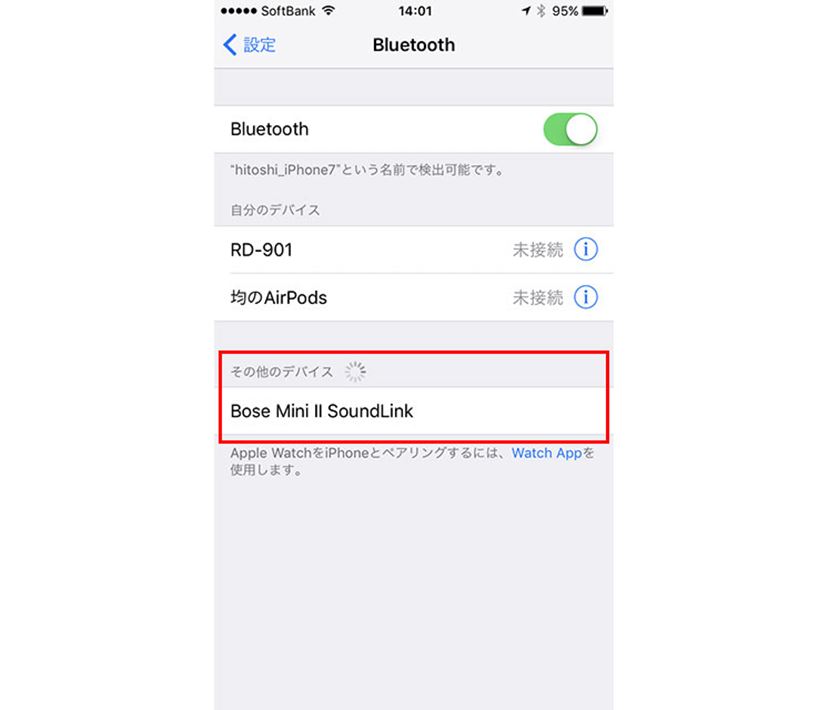 |
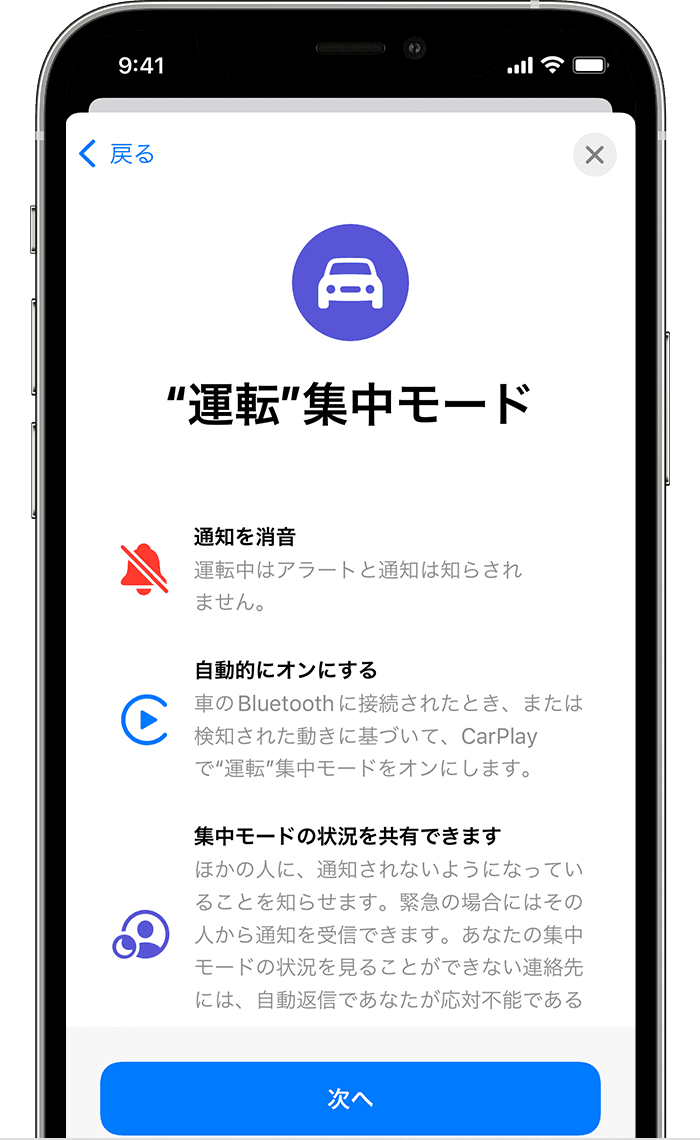 | 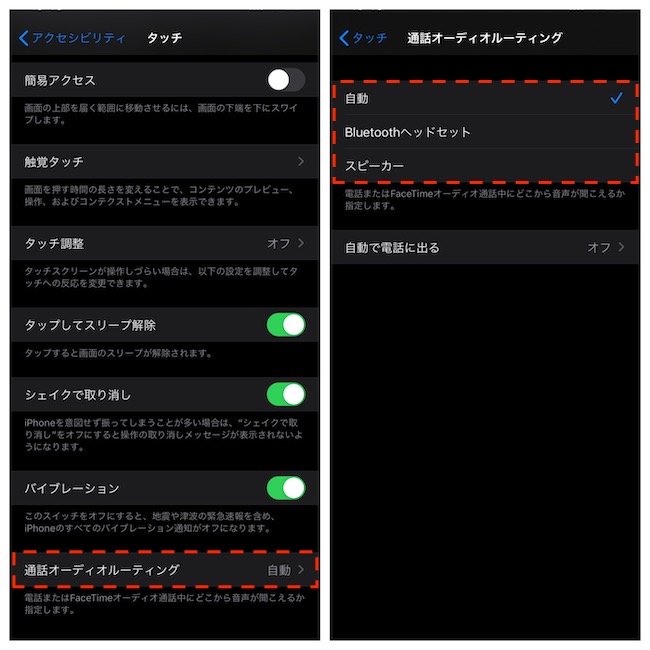 | |
「Iphone ブルートゥース 通話 設定」の画像ギャラリー、詳細は各画像をクリックしてください。
 |  | 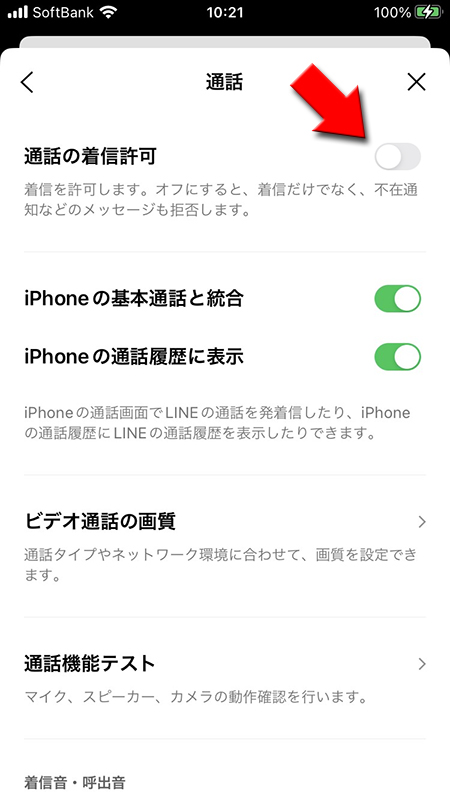 |
 | 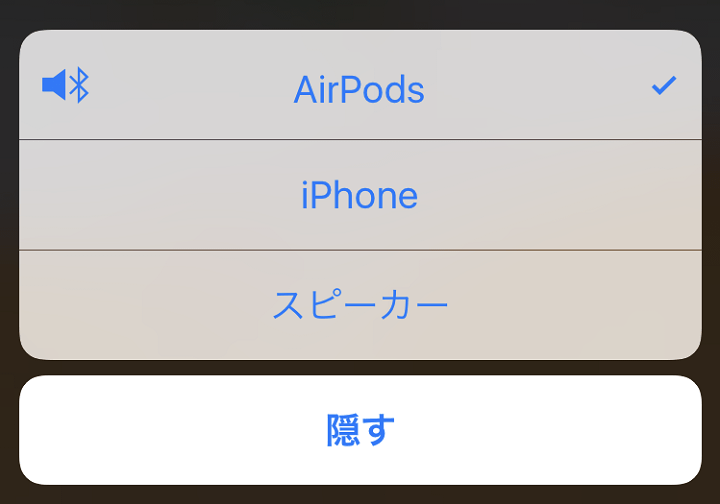 | 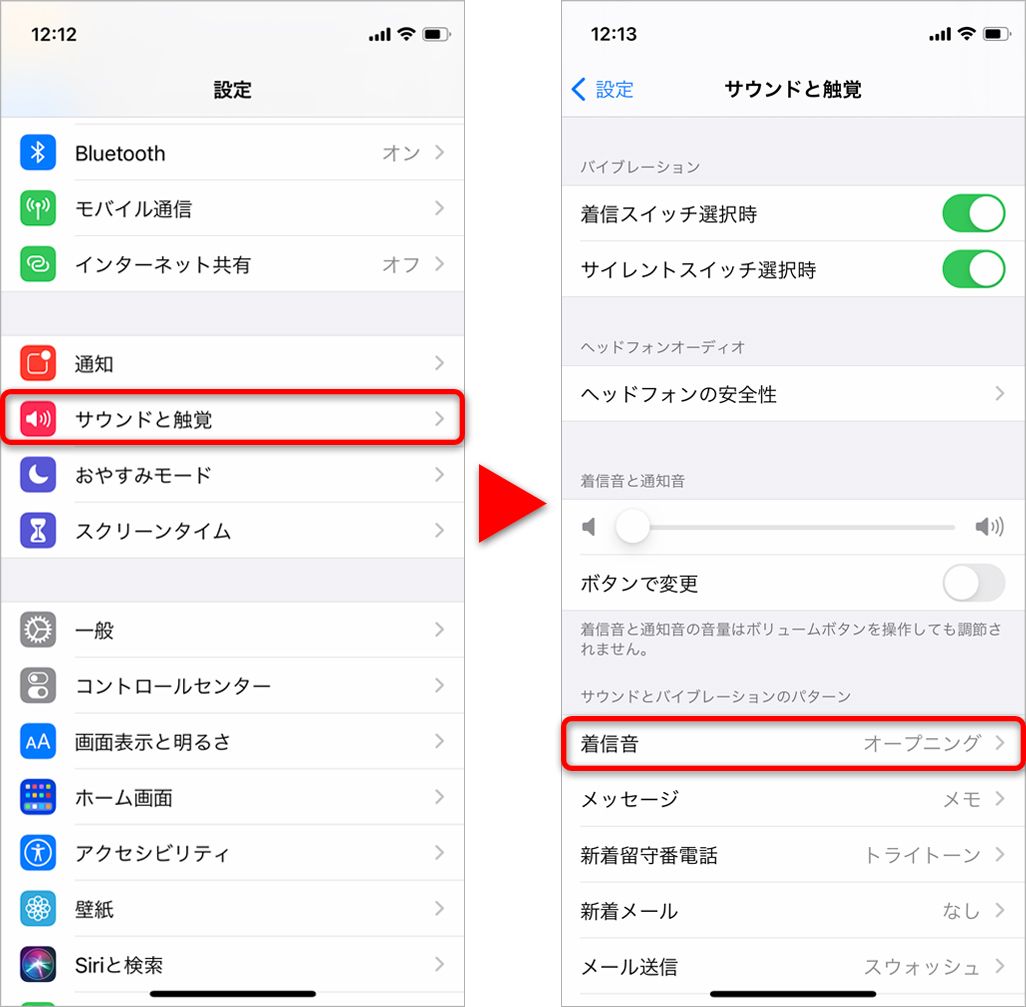 |
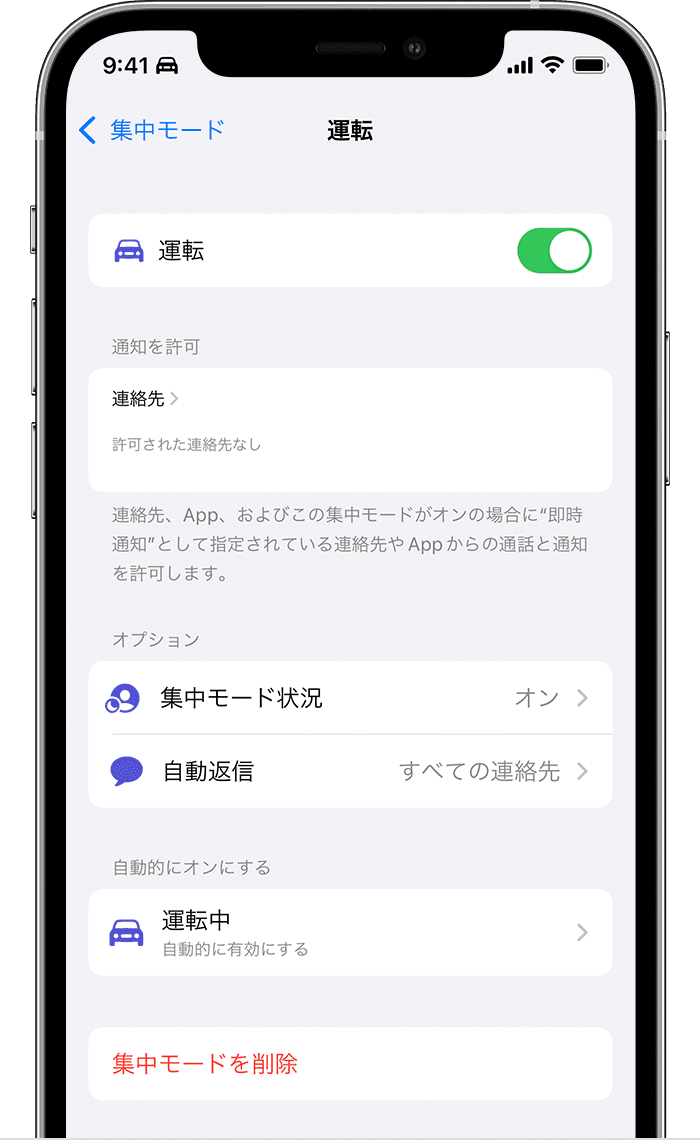 |  | 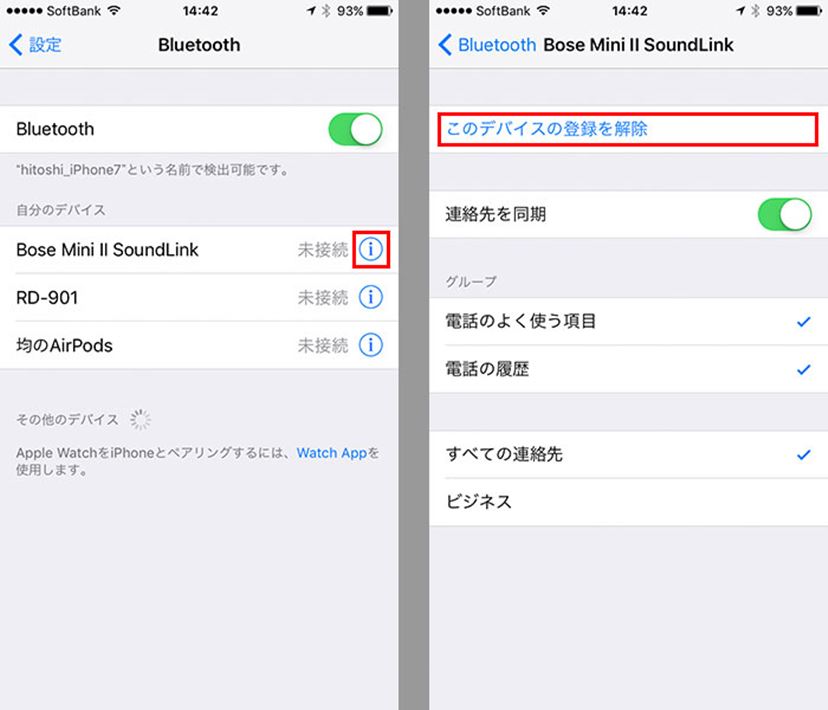 |
「Iphone ブルートゥース 通話 設定」の画像ギャラリー、詳細は各画像をクリックしてください。
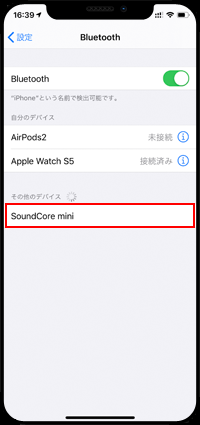 |  | |
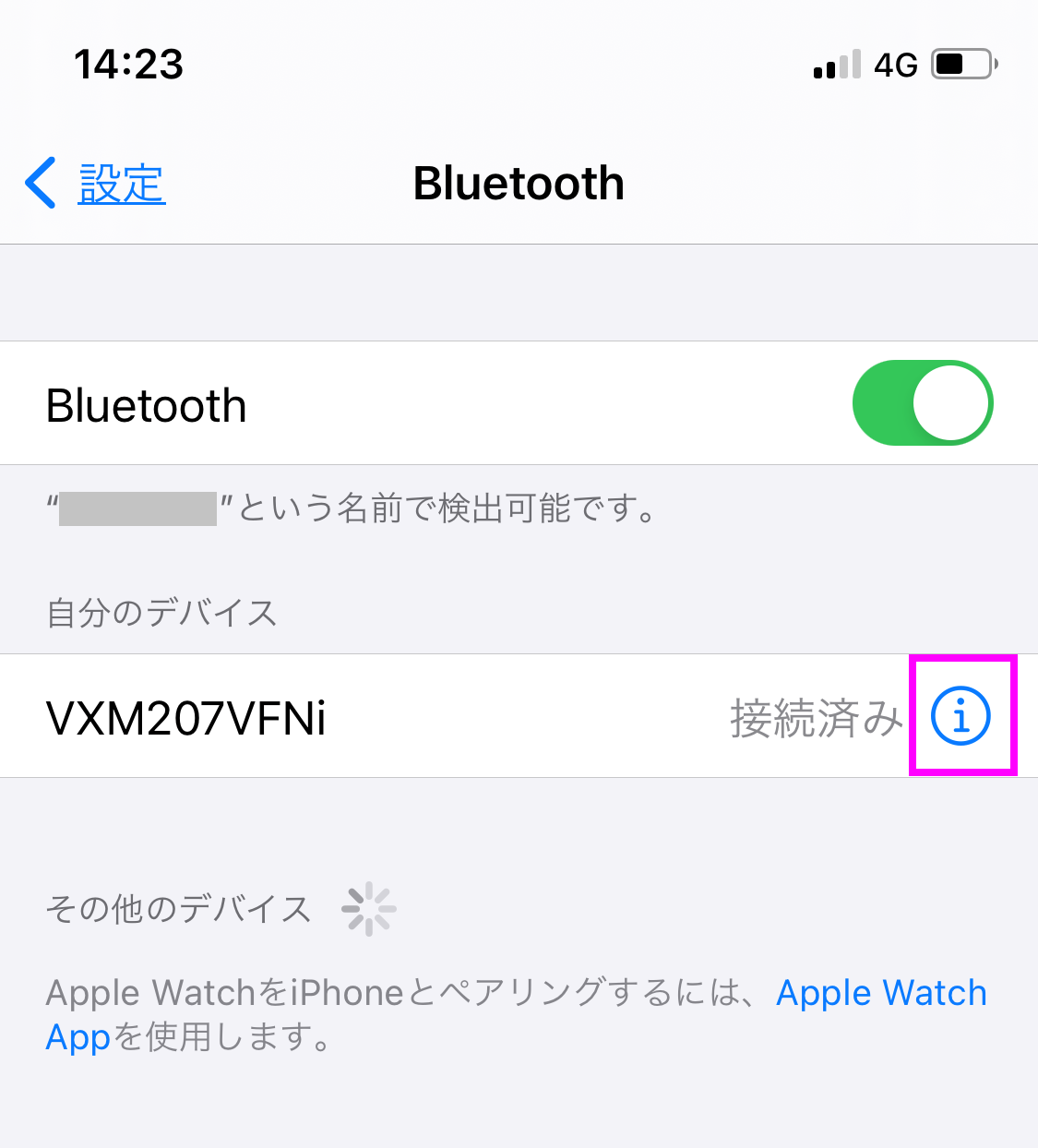 |  |  |
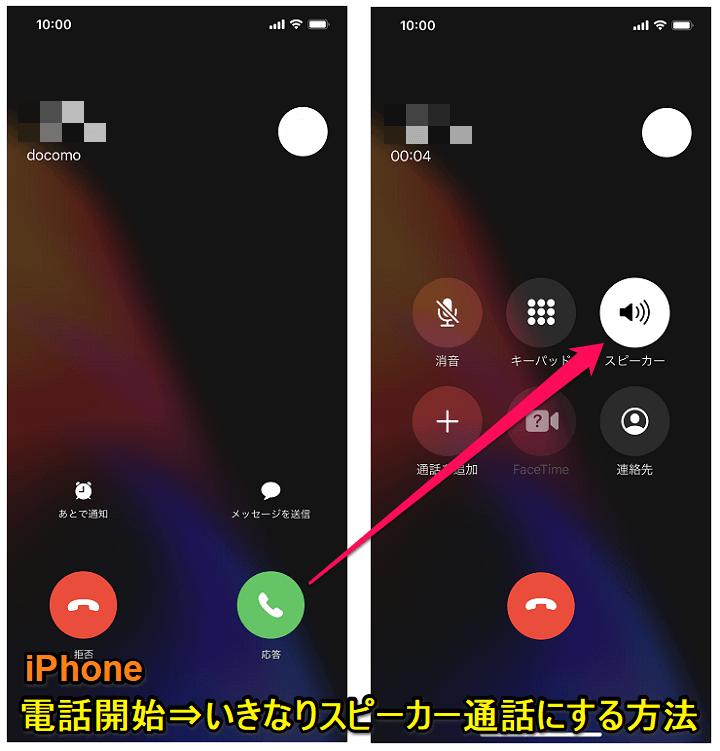 |  |  |
「Iphone ブルートゥース 通話 設定」の画像ギャラリー、詳細は各画像をクリックしてください。
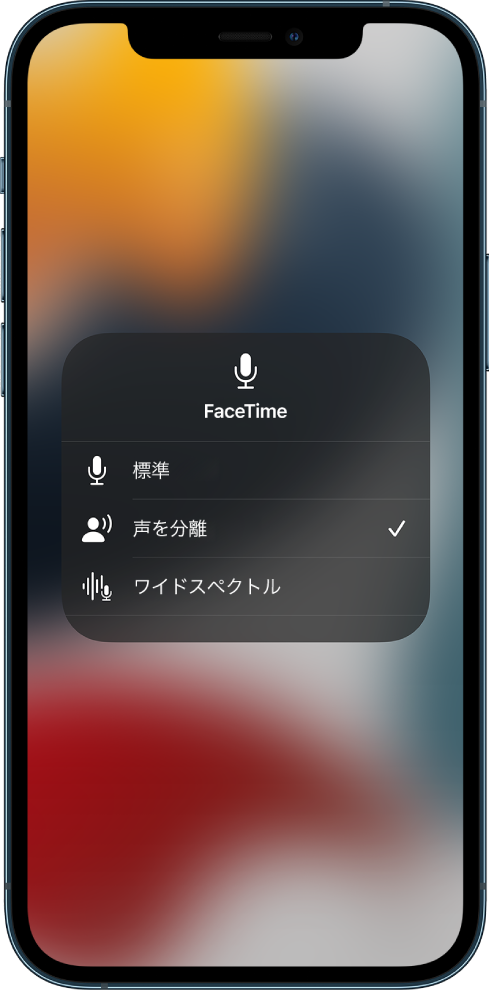 |  | |
 | 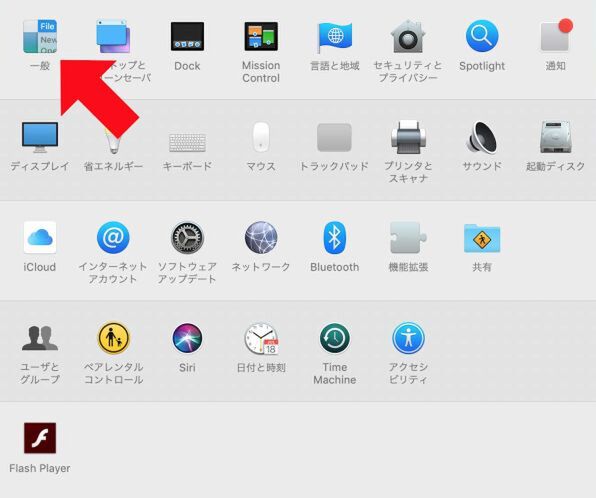 | 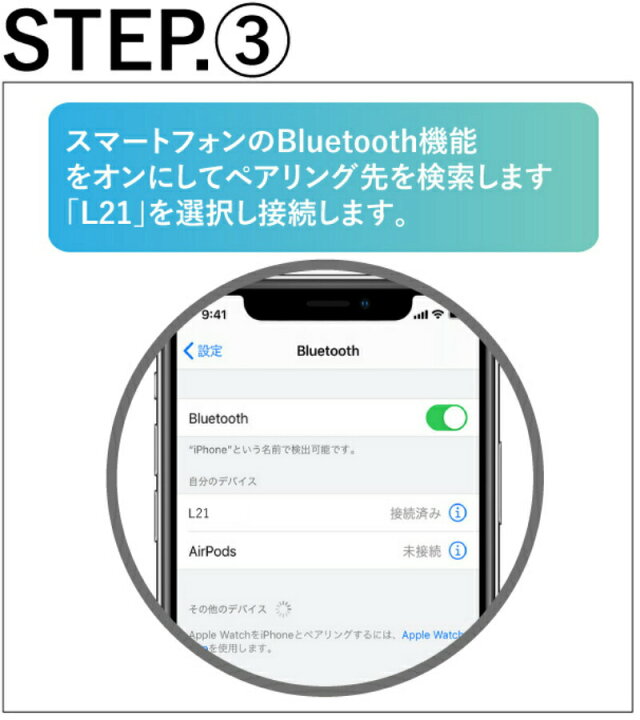 |
 | ||
「Iphone ブルートゥース 通話 設定」の画像ギャラリー、詳細は各画像をクリックしてください。
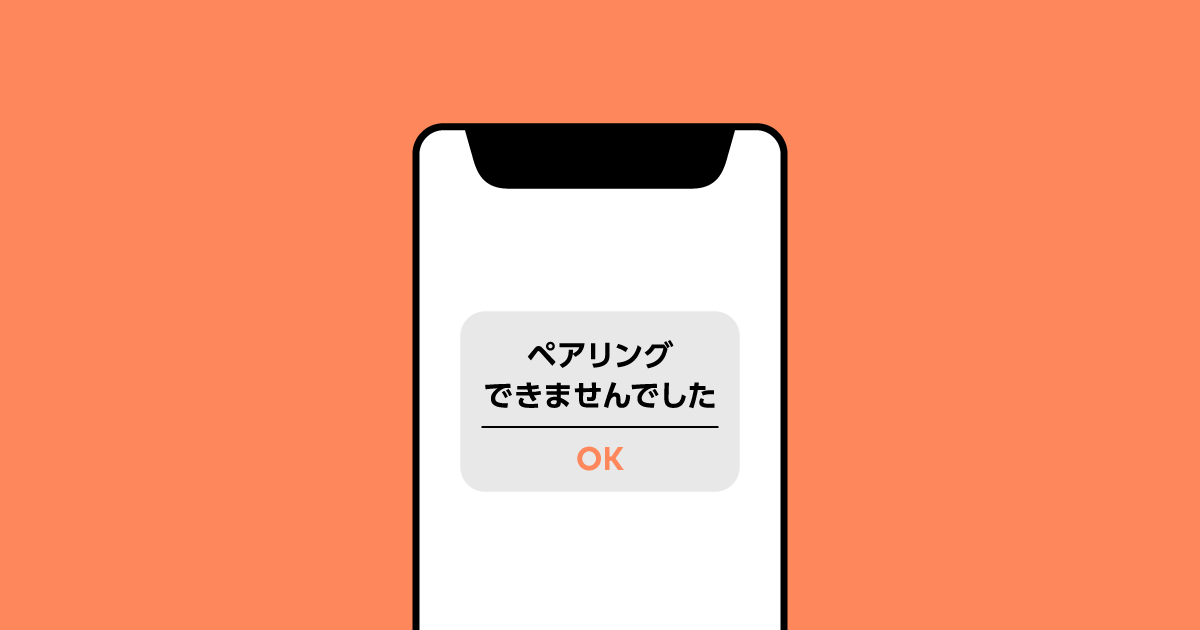 | 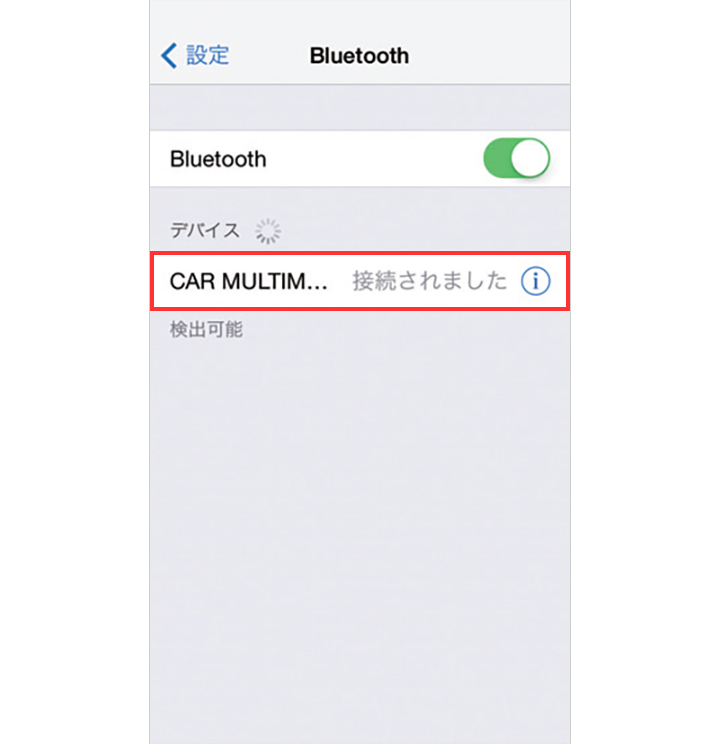 |  |
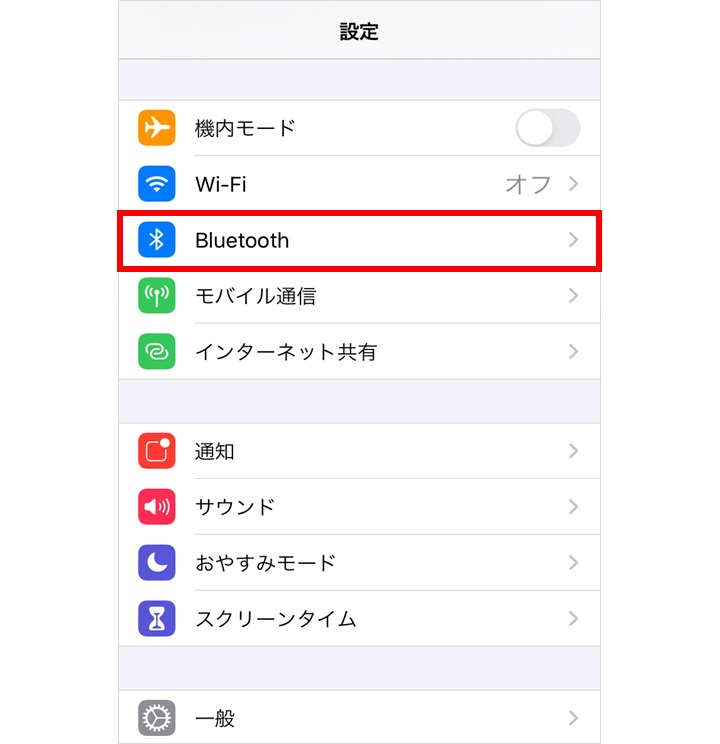 |  |
①設定を始める前に、設定するBluetooth 機器の電源をオンにします。 ②iPhoneのメニュー画面で 設定 アイコンをタップし、設定画面を開きます。 iPhone の 設定 画面を開いたところ ③画面ショットにあるような 「Bluetooth」 の項目があります。 オン になっていても オフ でも 「Bluetooth」 をタップします。 オフ の場合は、スイッチを入れて オン にしましょう。 iPhoneではiOS11から、「 自動で電話に出る 」機能が追加されました。 この機能をオンにすることにより、設定した秒数着信が鳴ると自動で応答してくれ、さらに最初からハンズフリーで会話することも可能です。 この記事では、iPhoneで「自動で電話に出る
Incoming Term: iphone ブルートゥース 通話 設定,




0 件のコメント:
コメントを投稿